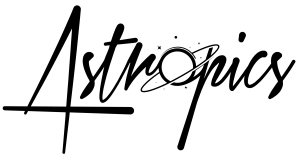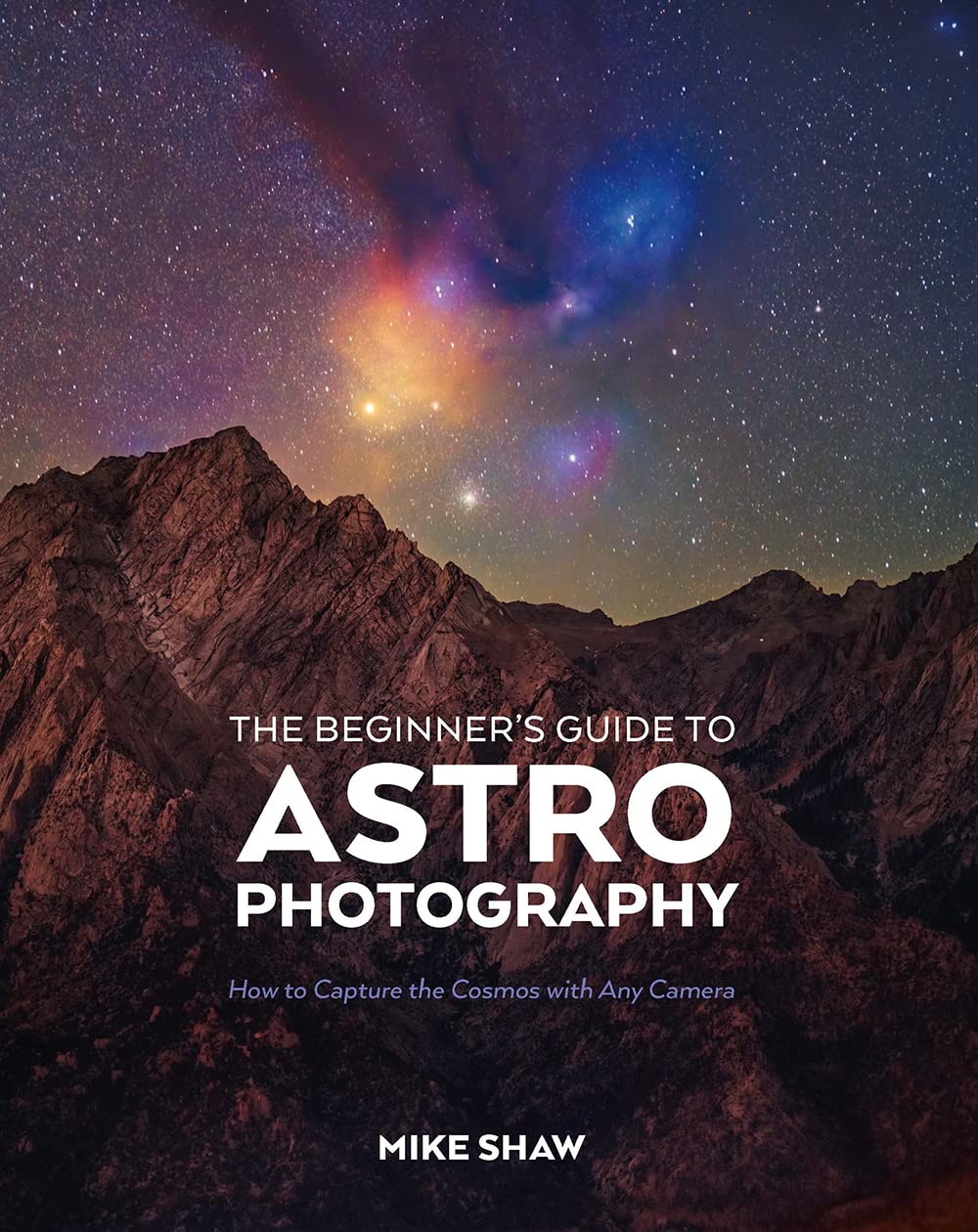The dreaded step one of processing your astronomical data is stacking. While there are plenty of stacking tools in PixInsight, SIRIL, APP and Affinity Photo; DeepSkyStacker (DSS) is probably one of the easiest and most straightforward to use and this tutorial is going to show you how!
Getting straight in, step one, familiarising yourself with the interface.
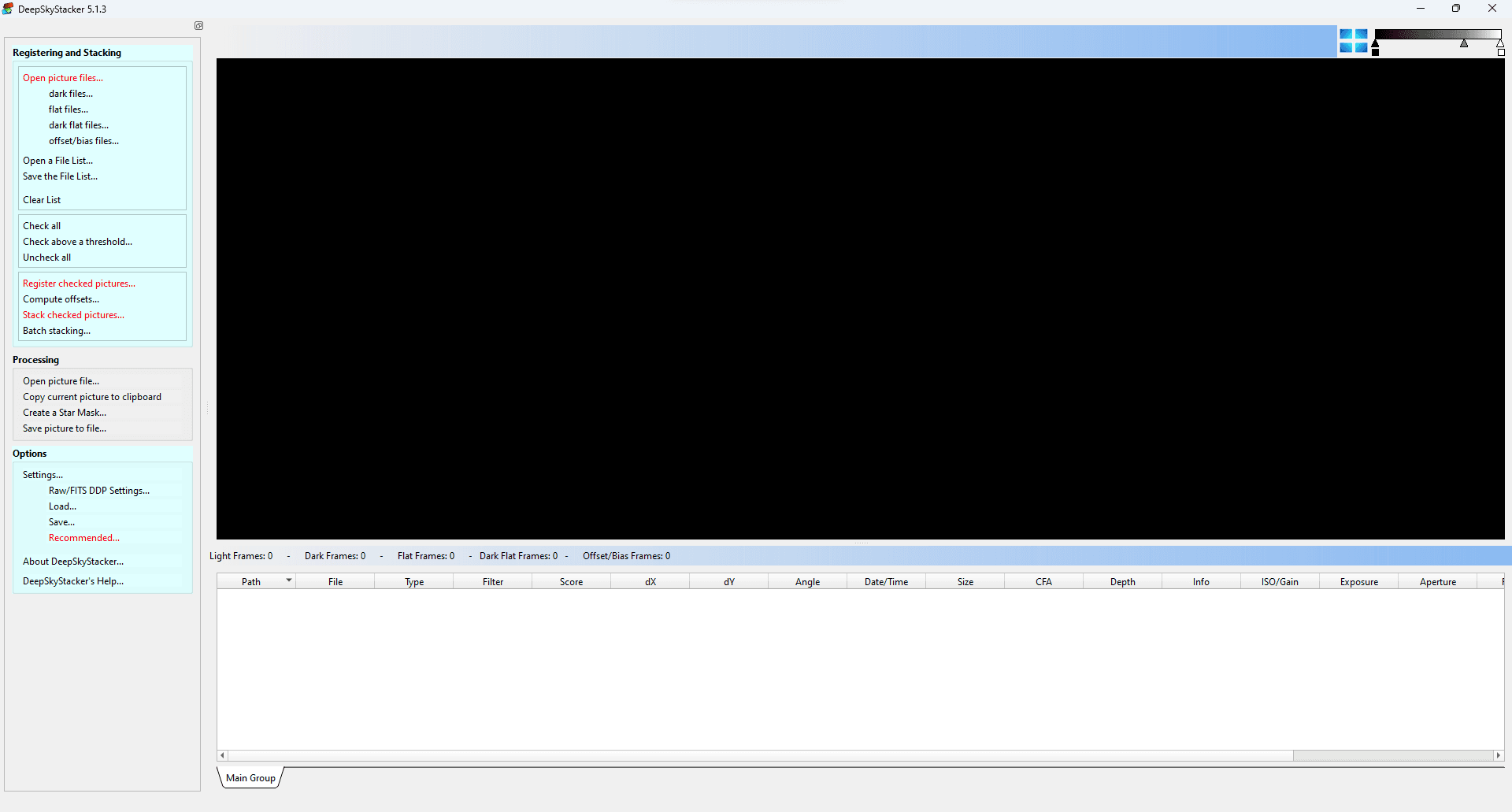
There are actually only 3 main sections of DSS, the main preview window (currently the black screen in the centre), the file list (situated below the preview window), and the file manager/processing options on the left hand panel.
One of the main benefits of using DSS is that it can stack all types of RAW files, this includes native DSLR RAW files as well as TIF and FITS files.
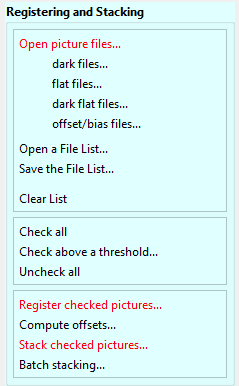
With our Registering and Stacking tab highlighted, we can load in all of our file types, you’ll see these loaded up in the file list with their type, filter and other acquisition data filled in. If you’re using a DSLR or colour astrophotography camera, you won’t see a filter unless you’re using a specialised multi-pass filter and specified this in your acquisition details. You can click through the images to preview them in the window.

You can also use the slider on the top right of the window to adjust the preview histogram of the image to draw out more details in the image. In the image below I’ve dragged the white slider to the left.
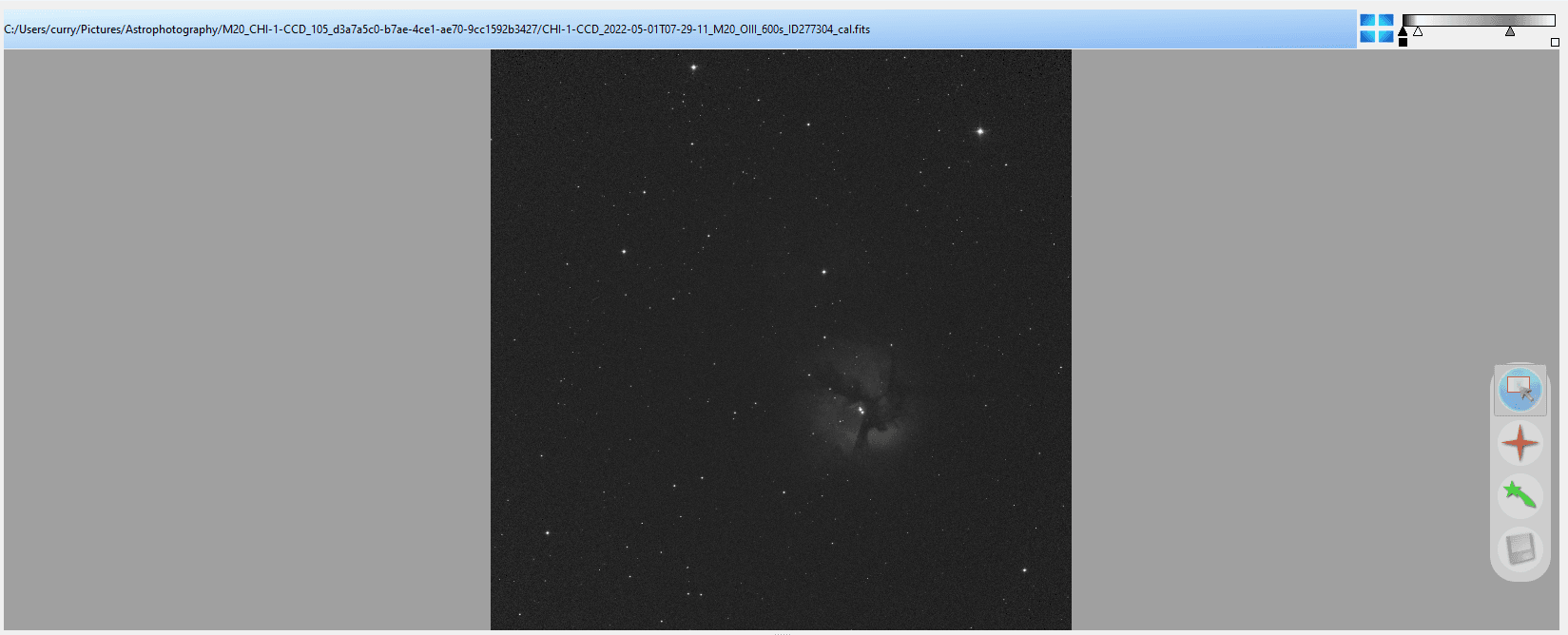
Now that our files are loaded in, it’s time to undergo registration, it’s very straightforward. I usually turn off the “Stack after registering” option as there are a couple of things we can do before we can proceed with the stacking. If you are struggling to register all your pictures, in the Advanced tab, dial down the star detection threshold as necessary.

Each image will be given a score, which is a measurement of the quality of the picture (FWHM basically). You’ll notice that when registering narrowband images, their scores will be much lower. This is because due to the nature of narrowband filters, you’re cutting out a lot of light so the stars will appear weaker.
From this point you can go ahead and stack all the data if you’re using DSLR or colour. However, with both data types (mono or colour) I like to set a master frame, I do this by clicking on the “Score” tab to organise all the data by score, and then select the highest score frames as the master frame
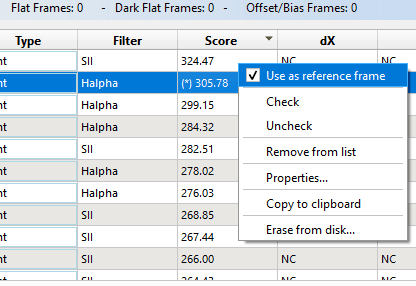
Once we’ve set our reference light frame it’s time to stack! If you’re stacking DSLR or colour data, you can check all of the data (calibration frames included) and click on “Stack checked pictures” on the “Registering and Stacking” panel. Monochrome data you will need to go through and check and stack each filter one group at a time.
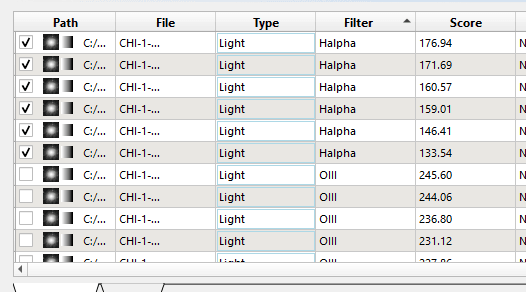
For the most part everything can be left as default, however there are a couple of things you may wish to bare in mind.
Under the “Light” tab, if you’re stacking over 5 frames, I would highly recommend using the Kappa-Sigma clipping mode as it will better stack and average your data.
I also recommend turning off Background Calibration as that’s something we’ll address in post-processing.
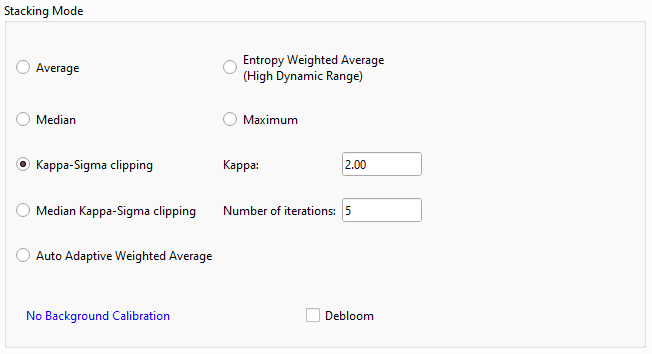
Once you’re ready just press OK and DSS will process your data.
Now our data has been stacked you’ll be given an image-preview of your data. There is a slider at the bottom that will allow you to manipulate the histogram of the image. Since we’re going to be editing this data properly we will just ignore this. You can feel free to play around with it, however be sure to hit “Reset” before you save the stacked image.
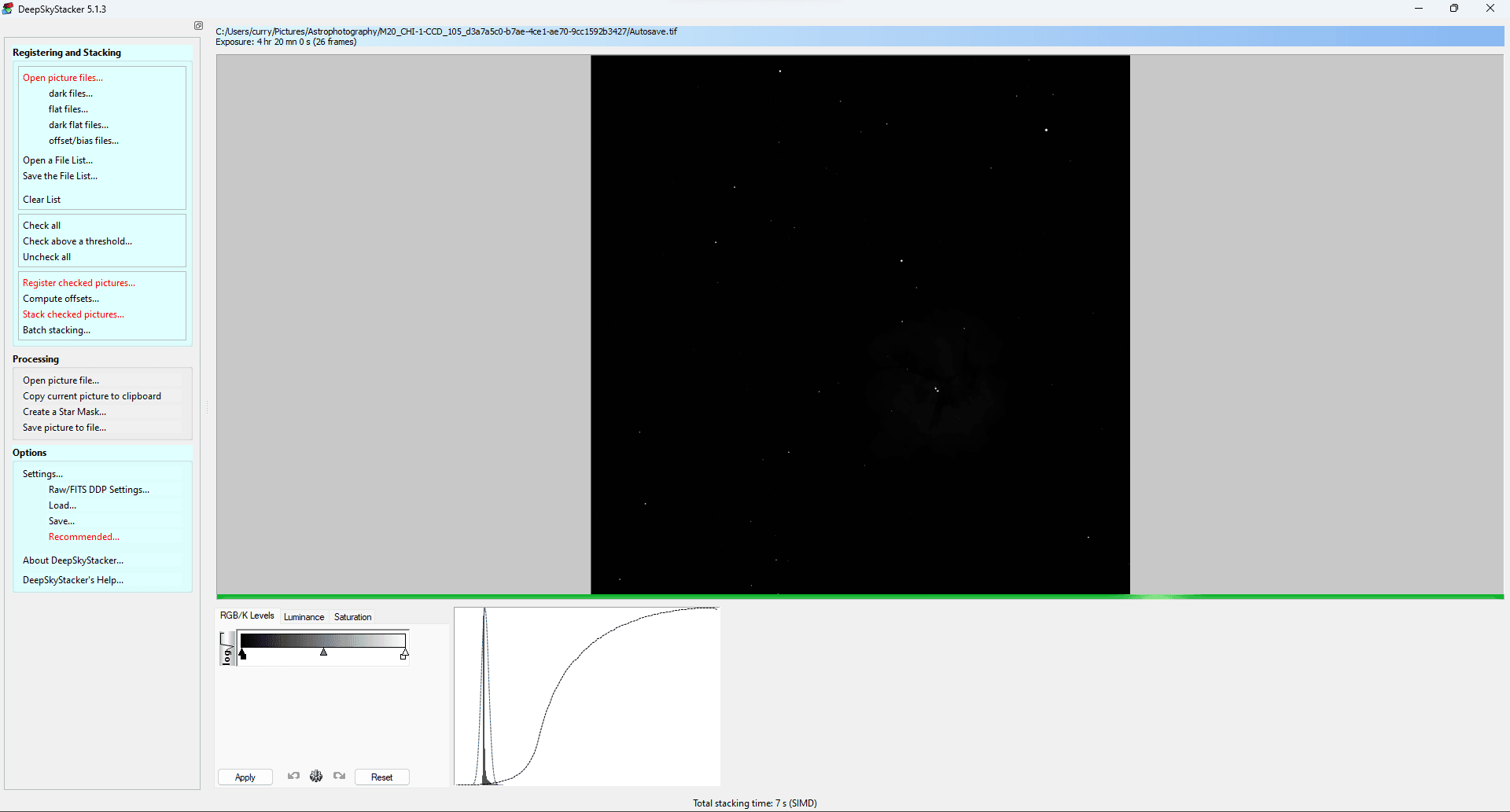
While there has already been an autosave generated. I’m still going to go ahead and save a copy of this stacked data into my Master Frames folder for this target.
Under the processing panel we can press save picture to file. You’ll be given a prompt of file formats and you’ll want to save the highest bit rate image that is suitable for your camera. I would also recommend saving it as a TIFF file as that is the most common “RAW” format that can be used by image editors.
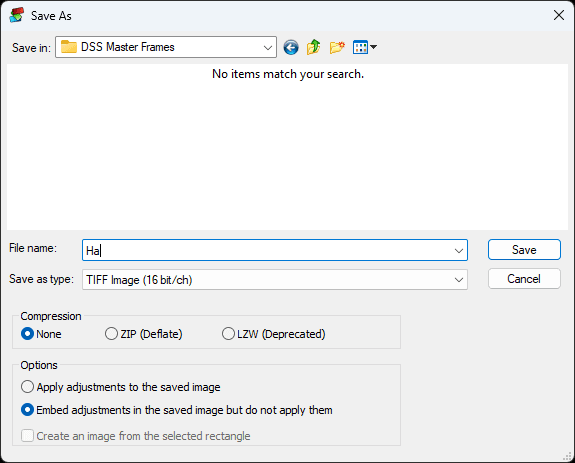
If you’ve stacked from a colour or DSLR camera, you can now go ahead and take that dataset into your image editor of choice and process the data. For monochrome/Telescope Live users; keep reading!
Again going back to the panel on the left hand side, if we click on the registering and stacking label it will take you back to your file list. It’s now a simple process of un-checking the filter we just stacked (Ha in this example) and select all the frames from the next filter and stack that data.
Your stacking settings will be saved so there is no need to go through and make any adjustments.
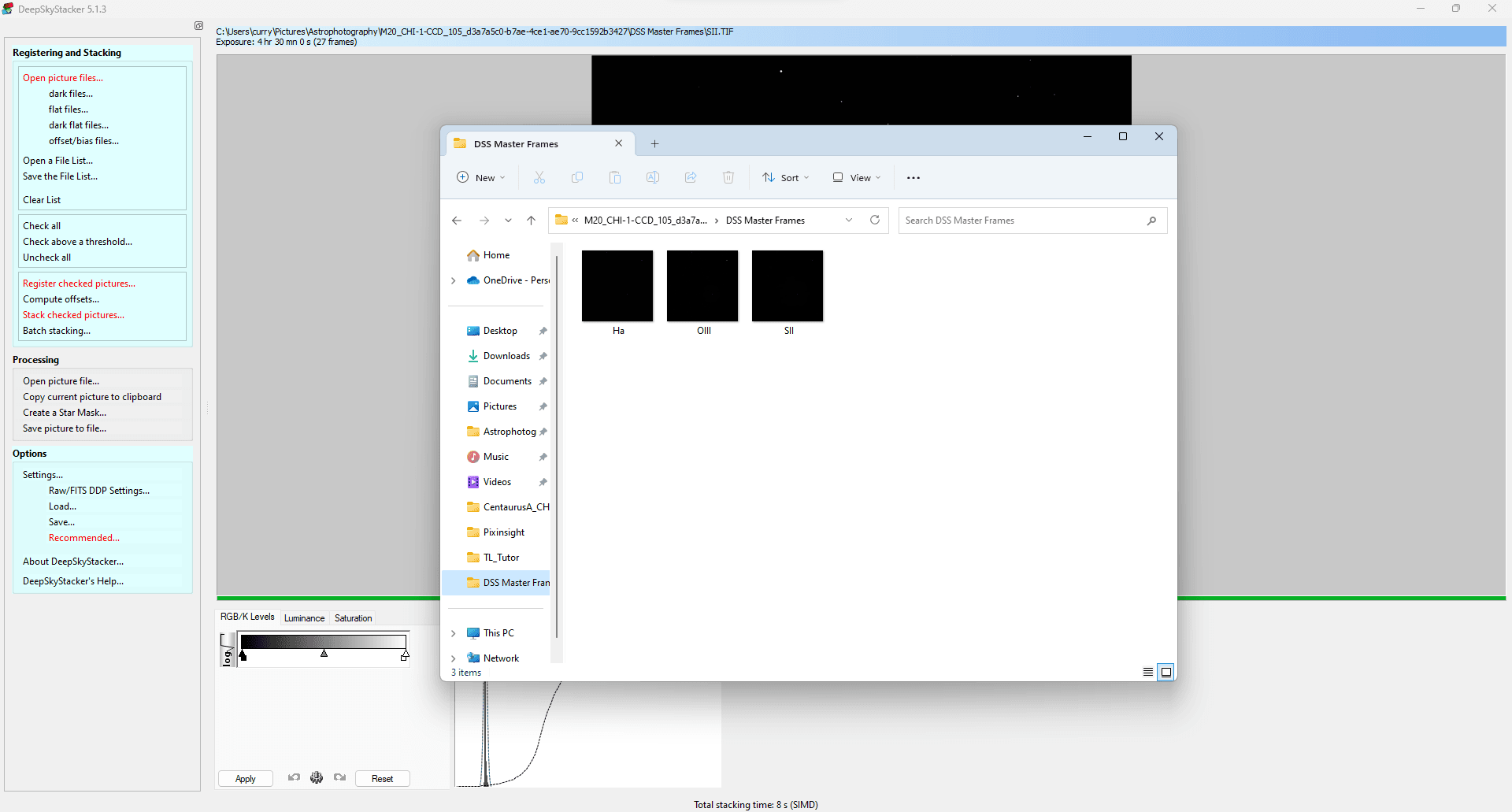
Now we have all our stacked data, we’re ready to go ahead and process it in an image editor of your choice!